WordPress インストール完了後の設定

WordPressのインストールが完了したら記事を書く前に細かな設定やセキュリティーの保護をおこないまます。
WordPressでブログを始めるに当たりレンタルサーバの契約、独自ドメインで運用の場合はドメインの取得、レンタルサーバの機能を利用してWordPressのインストールまでの解説は以前の記事を参照してください。
WordPressに初期ページとログイン
インストールが完了すると初期設定の状態ですがサイトを閲覧することが可能です。
また、WordPressインストール時に設定したメールアドレスまたはユーザー名とパスワードでWordPress管理画面ログインすることができます。
サイトURL、管理画面URLはインストール完了後、登録したメールアドレス宛に送信されています。
新しい WordPress サイトの設置に成功しました:
http://www.*********.com以下の情報を使って、管理者としてログインできます:
ユーザー名: user_name
パスワード: インストール中に選択したパスワード。
ログイン先: http://www.*********.com/wp-login.php新しいサイトをお楽しみください。どうもありがとうございます !
— WordPress 運営チーム
新しい WordPress サイトのメール本文
https://ja.wordpress.org/





セキュリティー保護の為、不要なプログラムの利用を停止
WordPressはオープンソースのプログラムのため、不特定多数のユーザーがプログラムの中身を熟知している為、不正なアクセスや、WordPressの脆弱性を突いた攻撃などを行ってきます。
そこで、インストール完了後に、不要なファイルを削除が利用を停止(パーミッション:権限の設定)を行います。これらはFTPクライアントを利用して行います。
FTPクライアントとは
FTPクライアントとは、FTP通信でサーバーに接続しサーバー上のファイルの操作を行います。WordPressを利用する場合はあまり意識する必要のない部分ですが、ファイルのアップロード・ダウンロード・削除などが行えます。また、ファイルのパーミッション(権限)の設定もFTPクライアントで行うことができます。



FileZilla
今回はフリーのソフトでFileZillaを利用して説明します。
FIleZillaのダウンロードはこちらから行ってください。
https://filezilla-project.org
FileZillaの設定
FileZillaのインストールが完了したら起動します。
ウインドウ左受けのアイコンをクリックします。



「新しいサイト」をクリックし「サイト」を追加します。



サイトが追加できたら任意の名前を入力します。



サーバー契約時またはサーバー管理画面に記載されているFTP情報を確認してください。
必要な情報は
- ホスト名
- FTPユーザー名
- FTPパスワード
の3つです。それぞれ、「ホスト(H):」「ユーザー(U):」「パスワード(W):」に入力し「接続」をクリックします。



入力内容に間違いがなければ、サーバーに接続され、サーバー上のファイルを取得リスト化して確認することができます。



パーミッションの変更
それではファイ比較演算子のパーミッションを変更します。
変更するファイルは「wp-admin」ディレクトリ内にある、「install.php」ファイルです。



FileZillaに表示されたサーバー上の「wp-admin」ディレクトリをダブルクリックし「wp-admin」の中に進みます。「wp-admin」内にあるファイルが一覧で表示されるので「install.php」を探してください。
「install.php」をクリックし選択された状態で「右クリック」をしメニューを表示します。
メニュー内の「パーミッションの変更」をクリックします。



現在のパーミッションの設定が表示されます。



「属性値」に「000」と0を3つ入力し、「OK」をクリックし完了です。



これでパーミッションのせていは完了ですのでFileZillaは終了しても構いません。
サイトのURLを確認
サーバーのWordPressインストール機能を利用するとサイトのURLが「http://」で登録されている場合があります。無料SSLなどを入れている場合は、「http://」を「https://」に変更しておきます。
WordPress管理画面サイドメニューの「設定」→「一般」をクリックします。
WordPressアドレス(URL)、サイトアドレス(URL)の項目を確認し「http://」を「https://」に変更します。



その他、日付の表示や時間の表示を好みのものに変更し、「変更を保存」をクリックしないペーパーライクいおうを保存します。



変更を保存したのち、再度ログイン画面は表示されます。これは「http://」を「https://」に変更した為、「https://」で再度ログインする必要がある為です。
インストール後の初期設定完了
これでインストール完了後のかんたんな初期設定は完了です。
S.E->お勧め記事;
- WordPress 有料テーマ「THE THOR(ザ・トール)」の注意点とアップデート方法

![WordPress 有料テーマ「THE THOR(ザ・トール)」の注意点とアップデート方法 WordPress 有料テーマ「THE THOR(ザ・トール)」の注意点とアップデート方法]()

- ブログ記事 サーバー新規利用or移管記事作成で特別報酬5,000円〜10,000円に応募した結果

![ブログ記事 サーバー新規利用or移管記事作成で特別報酬5,000円〜10,000円に応募した結果 ブログ記事 サーバー新規利用or移管記事作成で特別報酬5,000円〜10,000円に応募した結果]()

- WordPress初心者向け WordPress での記事の書き方を機能別に徹底解説

![WordPress初心者向け WordPress での記事の書き方を機能別に徹底解説 WordPress初心者向け WordPress での記事の書き方を機能別に徹底解説]()

- レンタルサーバー ロリポップを契約〜WordPress設定「ハイスピードプラン」を試してみた。

![レンタルサーバー ロリポップを契約〜WordPress設定「ハイスピードプラン」を試してみた。 レンタルサーバー ロリポップを契約〜WordPress設定「ハイスピードプラン」を試してみた。]()

- WordPress でブログを始める〜レンタルサーバー、ドメイン取得〜簡単に設定する方法

![WordPress でブログを始める〜レンタルサーバー、ドメイン取得〜簡単に設定する方法 WordPress でブログを始める〜レンタルサーバー、ドメイン取得〜簡単に設定する方法]()

- Google Adsense 〜広告とブログ記事がミックスされた広告〜広告ユニット「関連コンテンツ」広告の掲載方法方

![Google Adsense 〜広告とブログ記事がミックスされた広告〜広告ユニット「関連コンテンツ」広告の掲載方法方 Google Adsense 〜広告とブログ記事がミックスされた広告〜広告ユニット「関連コンテンツ」広告の掲載方法方]()

- A8.net「記事作成キャンペーン」の報酬はいつ振り込まれるのか?問い合わせてみた

![A8.net「記事作成キャンペーン」の報酬はいつ振り込まれるのか?問い合わせてみた A8.net「記事作成キャンペーン」の報酬はいつ振り込まれるのか?問い合わせてみた]()

- WordPress コピー&ペーストが出来ない現象が発生したら確認すること

![WordPress コピー&ペーストが出来ない現象が発生したら確認すること WordPress コピー&ペーストが出来ない現象が発生したら確認すること]()

- A8.netの即時支払を利用して振り込み手数料をお得にする

![A8.netの即時支払を利用して振り込み手数料をお得にする A8.netの即時支払を利用して振り込み手数料をお得にする]()

S.E->PR;
チームのタスク管理ツール【backlog】
FREENANCE(フリーナンス)
S.E->Weekly Ranking;
S.E->プロフィール;









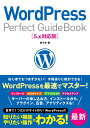








![Apple AirPods Pro[MWP22J/A]の偽物(コピー品)を正規品と徹底比較 Apple AirPods Pro[MWP22J/A]の偽物(コピー品)を正規品と徹底比較](https://www.programming-se.com/wp-content/uploads/2020/07/スクリーンショット-2020-07-13-0.00.32-300x176.jpg)






